Below you can find the steps explained in how to add your Twitter Account to Dynamics 365.
- Login to your Twitter Account
- Go to Widgets, Create new, Profile
- Enter your Twitter URL
- Select the Display Option
- Copy the code
- Go to Dynamics 365, Settings, Solutions, select your Solution that you want to modify or create New Solution, Components and Dashboards, New Dashboard
- Choose Layout and click on Create
- Insert Web Resource
- Lookup More Records and click on New
- Select Type: Webpage (HTML) and Name Type in the
- Click on Text Editor and Tab Source and Copy Past your Code from Twitter here
- Click on Add and click on OK and Publish All Customization
- Go to Dashboards and select your Twitter Dashboard






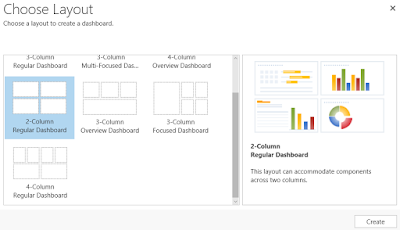



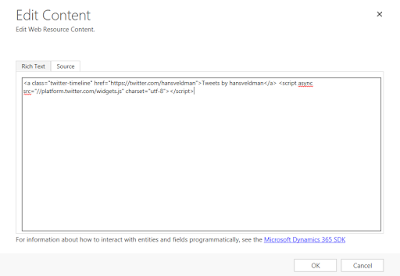

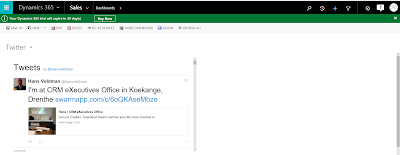





1 comment:
Thank you for posting this tutorial on such a useful and hot topic as adding the Twitter Feed into Dynamics 365 :) And also it's great that you showed it step by step with all the axplanation, I think it will be very helpful especially for the beginners like me.
Post a Comment